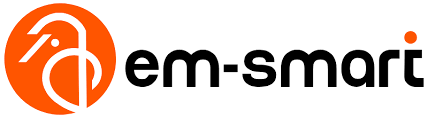Eine Installationsanleitung finden Sie hier
Nach dem Einschalten der Software müssen Sie Text erstellen oder ausgewählte Grafiken laden.
Anschließend geht es weiter zum Füllen, dazu klicken Sie auf den Großbuchstaben H unterhalb des Menüs.
Im Füllfenster stellen wir ein:
W okienku wypełnienia ustawiamy:
- Füllung 1
- Füllart wie im Bild unten
- 45 Winkel
- Wiederholung 1
- Dichte 0,04
- Schleifenabstand 0,5
- 90 Grad
AUFMERKSAMKEIT! Bitte beachten Sie, dass sich die Einstellungen je nach zu gravierendem Produkt ändern können.
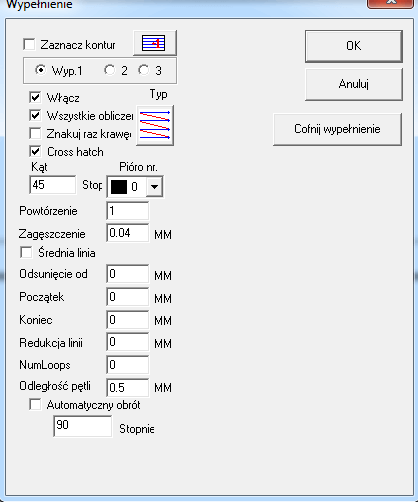
Nachdem Sie die grundlegenden Parameter eingestellt haben, müssen Sie die entsprechende Höhe (Fokus) einstellen.
Platzieren Sie hierzu das zu markierende Gadget auf dem Drehaufsatz und klicken Sie anschließend auf Bündeln (F1). Auf unserem Gerät erscheinen zwei rote Punkte, die wir zu einem einzigen zusammenführen müssen, indem wir den oberen Teil des Maschinenarms nach links oder rechts drehen.
Nachdem Sie die Höhe eingestellt haben, gehen Sie in die Einstellungen des Drehaufsatzes, klicken Sie auf das Menü „Laser“ und dann auf „Drehschild“.
Im neu geöffneten Fenster legen wir die Grundeinstellungen für die Rotationsgravur fest:
- Distance per 5.00
- Splite size 0.100
- Wir wählen „Umkehren“
- Geben Sie im Feld „Teiledurchmesser“ die Diagonale Ihres Bechers/Geräts ein
AUFMERKSAMKEIT!
Bitte beachten Sie, dass sich die Einstellungen je nach zu gravierendem Produkt ändern können.

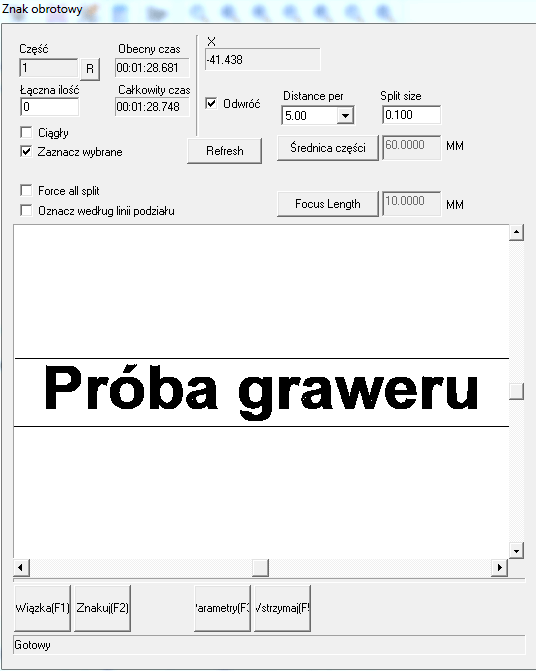
Nachdem Sie die Parameter eingestellt haben, gehen Sie zum Fenster „Parameter“ (F3) und stellen Sie die Parameter gemäß der Abbildung unten ein:
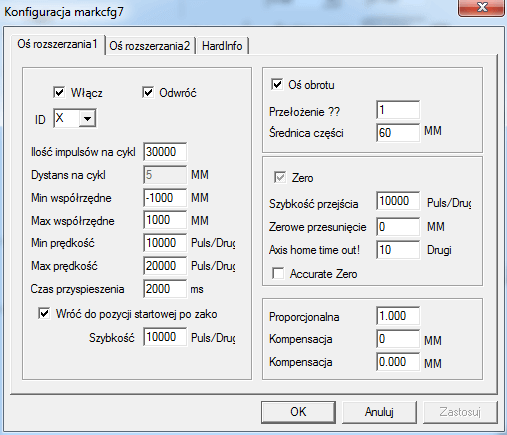
In der Kategorie „Teiledurchmesser“ (rechts) wird der zuvor zugewiesene Diagonalparameter geladen